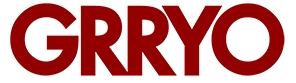A little over a year ago, Instagram announced it was adding video to its widely used app. Immediately, a collective groan was heard across the mobile photography community. But while the addition of video certainly added plenty of dull content, (to this day, I still believe most folks scroll right past a video), a good number of artists were able to produce creative works of art.
The account @creativevideo was started in the hopes of finding and highlighting these videos, as well as to encourage others to make their own. And while I’ve always tried to highlight ‘videos worth watching’, there have been a handful that stood out among the rest- with two qualifications: 1) they contained an exceptionally creative idea, and 2) they were created solely using a mobile phone.
While the number of photo editing apps is nearly infinitesimal, quality video editing apps are few and far between. For this reason, finding a video that truly stands out can be somewhat difficult- it usually takes a unique idea to begin with, and may require the use of multiple apps to achieve the end result. The following four videos, to me, stand out, and the artists were kind enough to let me share them and the describe their process.
The first is by Frederic Genest, who came up with the idea of combining Hipstamatic photos with a timelapse app:
Here is how I proceed and you will see that it’s pretty simple at the end. I use Hipstamatic to shoot each picture. Middle or low resolution, because it takes too long to record each picture in high res and it’s definitely not necessary. You need to have in mind that the more pictures you take, the longer the length is. The longer distance you travel in between each shot, the faster the journey is. Then I use the Timelapse Pro app to edit the pictures. Why? because you need to be able to choose a very low number of frames for each picture. The right ratio is 2 frames for each pic and 15 pics per second. This, you can’t do with any other iMovie or slide show app. So you don’t use TimeLapse for what it’s initially made. You click on the edit menu, then “import images”, then “save as movie” in which section you can choose the number of frame per second (15 by default), and you can choose the quality of the compression, as well as add a piece of music from your library. Them you save that film in your library before uploading it to Instagram. Here it is, this is the way I do it.
“Hipstamotionpicture” by Frederic Genest
Mira has made many amazing videos that seem to have a double-exposure effect. This was just one of the ones I was enchanted with. Here, she describes how she does them:
My creative process doing this vid:
Positioning the camera and finding the lighting that dramatizes the scene, then I take a few movies so I have something to work with.
I used Slopro to speed or slow some parts in the movie, Reverse Camera to reverse the movie and Cute Cut to edit it all and get the layered effect and to add music.
@miradelsol
Péw made this amazing time lapse film that stood out from the rest. Here’s how it was done:
About the video, actually the idea just came out.. I always love taking puddle photos, and that day, right after the rain, I went outside to take some puddle shots, it was around 4 or 5 pm. When I looked at the cloud’s reflection in the puddle, the idea came out! So I started to put my iPhone on a tripod, standing around the puddle with the cloud as a background, and started to capture myself using a self timer camera app (camera+ app) …but then I thought it would be awesome if the clouds were moving! So I decided to create a timelapse video, I stood around the puddle and let my iPhone start recording for about 15 minutes! And yes, I was standing still for 15 minutes to get the moving clouds.. I was recording using iLapse for the timelapse and added the music using CuteCutPro. 30 frames per second.
“Standing In Motion” by Ahmad Renaldi
Last but not least, Roberto blew me away with this video; it’s essentially an animated version of his photo editing style. Here’s his process:
For this video, I shot a 39 frame motion burst, then had to individually outline each frame. Then, using Image Blender, I created 38 backgrounds of solid color blocks, to add my “Gridient” effect to the overall piece. Then I created another set of backgrounds to overlay with the original set of backgrounds, which was done in Image Blender as well. I used stark colors in the background so that the overall juxtaposition between the color blocks & outlined frames would provide a nice silhouette look to the running subject. Then after additional touch-ups in ArtStudio, the motion burst slides were ready to be placed on their backgrounds. This meant each image, one by one, had to be matched with the exact backgrounds in the right order. That way, each frame moves in a solid consistent motion, giving a sense of continuity and fluidity. Once the final assembly of the outlined slides & backgrounds was done, everything was spliced together in iMovie. After a few pitch adjustments, and the addition of my music track, the project was finished. Then wahoo, the two day development process came to a close.
“Motion Gridient” by Roberto Cuevas
About Author
- Jeff can usually be found roaming the streets of Northampton, Massachusetts, pretending to deliver mail. Between deliveries he takes pictures with his iPhone, always in search of new ways of interpreting the world around him. His editing style ranges from minimal to outrageous, and constant experimentation, collaboration, and inspiration from other mobile photographers keeps Jeff motivated to try new things.
Latest stories
 Jeff KelleyAugust 22, 2016SHOTBOX Photo Studio: a review
Jeff KelleyAugust 22, 2016SHOTBOX Photo Studio: a review Jeff KelleyJuly 30, 2016Polaroid Swing: Not Just Another App
Jeff KelleyJuly 30, 2016Polaroid Swing: Not Just Another App Jeff KelleyJanuary 22, 2016Dancing in Abandoned Places with Austen Browne
Jeff KelleyJanuary 22, 2016Dancing in Abandoned Places with Austen Browne Jeff KelleyOctober 28, 2015A Phone-y Film Experiment
Jeff KelleyOctober 28, 2015A Phone-y Film Experiment