 image1
image1  image 2
image 2

image 3
I have had a number of people ask to have the process of having an image come out of the frame explained.
I’m a self-taught editor, so most of what I know is through trial and error.
Here is the simplest way I know how to do this edit.
I’m using the following 3 apps for this tutorial;
Superimpose (you can also use juxtaposer, fitlerstorm, iris, blender or any other masking/merging app)
Squareready
King Camera (you can use any app that a crop, framing is not necessary)
I want to add these 2 floral images to this photo of a Vouet painting of Saint Sebastian, shown at the top.
Open Superimpose:

Click the pages icon in the upper left corner and select ‘background image’.
This will take you to your photo album.
Select image 1, the main background image for your piece. In this example, I’m selecting my photo of Saint
Sebastian.
Click the pages box in the upper left corner again and select the ‘foreground image’ option.
This will take you to your photo album again. Select the image you want to put on top of your background image. I’m selecting Image 2, of the first magnolia.
Your screen will look like this.

Next you will want to mask your first image. Click on the mask icon at the bottom of the screen and then the tool selector in the top right corner.
Your screen will look like this.

Chose the tool you want to use to mask your image. I usually start with the wand and finish details with the brush. (tip:: to enlarge the image for masking click the ‘transform’ icon and enlarge with the cross at the top. Then click the ‘color’ icon and double tap on the image where you want to magnify. Click back to the ‘mask’ iconand continue to mask using your selected tool. To return to the normal image, go back to the ‘color’ icon and
double tap again)
After you’ve masked your image, click on the ‘transform’ icon and move your image to the location and size
you desire.
Your screen will look like this (only with your images ;))

Once you have your masked image where you want it, click the merge icon in the top left hand corner to merge your images.
Click the ‘home’ and export your merged images to your photo album.
Next I open my image in King Camera to crop and frame. You can do this in any app you like.
crop
frame
Save the cropped and framed image to your photo album. Next open the cropped and framed image in Squareready.
At the bottom of the squareready screen there are 7 icons.
1. colors the border
2. fits the image, by cropping if required, into the square format.
3. Fills the square as much as possible but retains the image shape.
4. Creates a border around the image (this option has 3 border sizes)
5. Rotates the image.
6. Flips the image.
7. Centers the image in the square.
I choose the 3rd icon. I want to retain my framed image whole and still have a square format.
Save the image to your photo album.
Open the newly squared and saved image in Superimpose as the ‘background’ image.
(It will look like this)
Add your 3rd image (the image you want to fall outside of the frame) as the ‘foreground’ image.
Mask the second image as you did in the first masking (click on the mask icon at the bottom of the screen, then select a tool from the top right tool selector icon).
 The 2 images above show the tools for selection in masking.
The 2 images above show the tools for selection in masking.
Mask your second image and then click on the ‘Transform’ icon to move the image into place, in this case, on the edge or outside of the frame and into the white area of the square.

Click the upper left merge icon to merge the images together.
 Superimpose will let you hold up to 40 masks.
Superimpose will let you hold up to 40 masks.
You must choose to save the mask BEFORE merging the images.
The library can be found by clicking on the ‘home’ icon then the mask with the up arrow to save and the down arrow to see stored masks.
To add a saved mask, click on the selected mask and position it by clicking the “transform’ icon and moving it into place.


By clicking the ‘color’ icon you can change the tones, color and exposure of your top photo.

When you have your images in place, save to your photo album.
Finished image.

About Author
Latest stories
 Abraham CAugust 26, 2015i carry your heart: Ephemeral Summer with the Grryo Contributors
Abraham CAugust 26, 2015i carry your heart: Ephemeral Summer with the Grryo Contributors StoriesFebruary 10, 2015The Gray Zone
StoriesFebruary 10, 2015The Gray Zone Featured ArticlesFebruary 2, 2015Storytellers Circle Vol.2
Featured ArticlesFebruary 2, 2015Storytellers Circle Vol.2 StoriesJanuary 26, 2015Storytellers Circle
StoriesJanuary 26, 2015Storytellers Circle
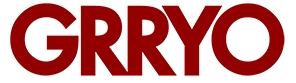
Thank you so much Rebecca! You are a superstar! Can’t wait to try this. ????????
Thanks for sharing your process in such wonderful detail! I appreciate all the work you put into making it so clear and easy to understand. I just purchased Juxtaposer (just for SundayBluesEdit) but after reading this I think I’m going to have to get Superimpose—it has much more robust masking features.
Thanks again!
Juxtaposer is really great for some things but I do think the masking in superimpose is more refined. I like that you can unerase more easily in juxtaposer. Someone needs to bring the best of both together!
And I love having you Sundays!!????
Thanks Rachel!! Let me know what you think and as you are new to expirementing with edits, let me know what else you want to learn.
Fantastic!! Thank you very much for this tutorial. I can’t wait to give this technique a try 🙂
Sure! Let me know how you do or if there is anything else your like to learn.
So THAT’S how that’s done! Excellent Tutorial Rebecca!
that’s it! No magic ???? hope it comes in handy sometime.
aaaah! Thanks Rebecca. Wonderful pics.
You are very welcome!!
Excellent tutorial! Hope to see more soon!
Thank you so very much Rebecca. When I have some time, I’m definitely going to try this out. Wonderful tutorial and it really is so nice of you to show how to do this!